In the digital workspace era, Microsoft Teams has emerged as a vital tool for enhancing communication and collaboration. Central to its functionality are the Teams Channels, designed to streamline project management and team interaction.
Channels in Microsoft Teams are dedicated sections within a team where specific topics, projects, or workflows can be discussed. They help in keeping conversations organized and accessible, ensuring that every team member is on the same page. Public channels are visible to all team members, fostering an inclusive environment for sharing ideas and feedback. For sensitive topics, private channels offer a secluded space where only selected members can participate.
The integration capabilities of Teams Channels are particularly impressive. Users can seamlessly integrate apps like Planner for task management, SharePoint for document storage, and even third-party applications, enhancing productivity without leaving the platform.
Moreover, the meeting features within channels allow for scheduled or impromptu video calls, providing a personal touch to remote collaboration. The ability to pin important messages or documents also ensures that vital resources are readily available, boosting efficiency.
In essence, Microsoft Teams Channels are a powerhouse for collaborative success, adapting to diverse workflow needs and promoting an integrated approach to teamwork
First things to know about teams in Microsoft Teams
A team is a group of people gathered to get something big done in your organization. Sometimes it’s your whole organization.
Teams are made up of channels, which are the conversations you have with your teammates. Each channel is dedicated to a specific topic, department or project.
Create a team from scratch:
- Choose Teams
 on the left side of the app, then select Create and join teams and channels
on the left side of the app, then select Create and join teams and channels  at the top of your teams list.
at the top of your teams list. - Select Create team
 .
. - Choose From template and then select From scratch.
- Decide what kind of team that you want this to be. To limit content and conversation to a specific set of people, choose Private. For a community or topic that anyone in the org can join, choose Public.
- Name your team and add an optional description.
- When you’re done, select Create.
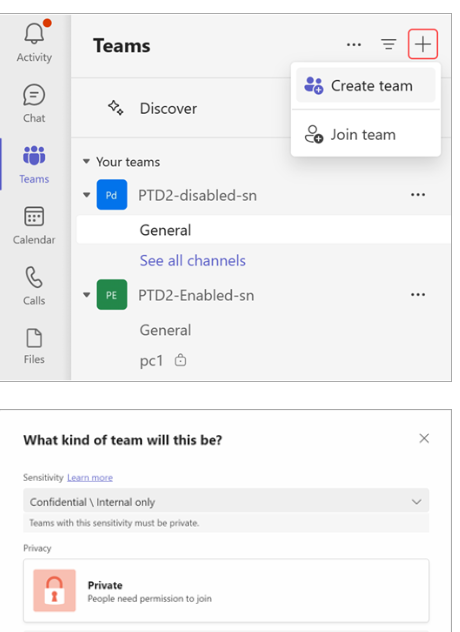
You can create many channels with the topic and give access to different teams. Also, you may create many folders and excel log. Excel log can be used for monitoring the project and update status by different people. You may add your vendors with the channels and communicating regarding the project or particular topics.
